When some videos are too dark and you can’t figure out what is what, then the simple solution is to change its brightness and contrast. The same goes for bright videos that appear faded; you need to darken it. You can either increase the light of your screen, monitor or TV or you can also do it using your video player. There is a simple feature in VLC that allows you to increase the brightness and contrast of videos that are currently playing. It’s a simple option that you can access and then drag the sliders for the change.
Here are the detailed steps to increase or decrease brightness and contrast for the currently playing video using VLC Media Player:
- In the VLC menu, click on Tools.
- Choose the first option, Effects and Filters. [Shortcut: CTRL + E or Command + E]
- Under Adjustment and Effects, navigate to Video Effects.
- Make sure you are on the Essentials tab under it.
- Check the checkbox that says Image adjust.
- Click and drag the sliders to change brightness, contrast, and other options.
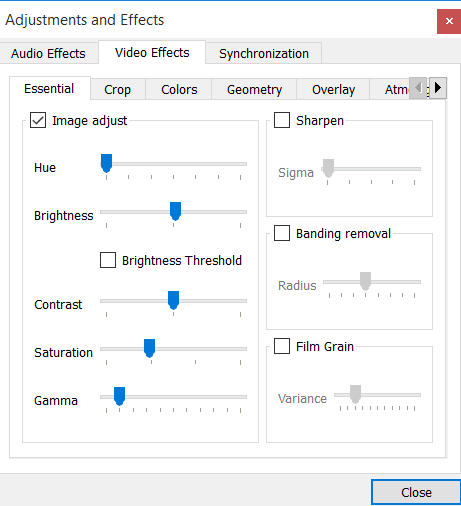
You will find that there are several options related to video appearance that you can change. The major one is brightness. Drag the slider to the right to increase the light and towards the left to darken the images. You can also do the same with contrast.
There are additional features like changing the hue, saturation, and gamma. These are useful too if you know what you are doing. Try dragging the slider of Gamma towards the right and notice how clear the video becomes. This option is also used to increase the visibility of the video. Find the best settings that work for you, then close the adjustment and effects window to continue playing your media.
Do I have to press some button or something to make the changes take effect? I have tried changing all the sliders but the video rendering doesn’t change.
In reply to Kristofer-
in the latest version of VLC a more up to date box is shown –it includes a “Save ” button to the left of the Close one –it works.
im unable adjust brightness shift back & forth dont do Anything like Gamma Hue Contrast None them does anything like these once had past Still Picture Dark All tv shows great b4 vlc update now unable learn online any same thing others sharing Drama i hates Updates Vlc each time mess up color settings i wish i never ever updated time past day all shows try same thing few movies x264 & x265 mkv All vary dark not try any mp4 avi files or mp4 dvdrips those dont care watch just mkv files i try bottom Reseting Maybe clear settings
Most videos are not bright enough in VLC fine in a browser window but when downloaded they play back dimmer. Adjusting is easy but for every file? is there a way to change the default setting?
precisely my question/issue as well
So simple! I appreciate the article, thank you.
Very helpful, thank you for this article
Playing with the VLC video controls is different depending on what version of VLC you are using and what version of Windows you are using. I have noticed a difference in the quality of the video when I switched from Vista to Win 10. There are also controls under the VLC application that can change resolution. If you have videos that are not HD, then you may want to change the resolution to suit the video resolution. No doubt trying to adjust the player to suit each video is a pain but that is what you will have to do if you are picky.
Hi Nick. Can you elaborate on how to change the video resolution?
I too noticed a difference in video resolution of videos filmed from my usb camera when I upgraded from Vista to Win 10. Videos filmed under Vista were hi-res, but videos filmed under Win 10 were much lower quality. That’s been resolved now, but I wish I could ‘fix’ these videos of low res.
For resolution, VLC has options “Best Available”, 1080, 720, … 240. Even if I select 240, the picture doesn’t improve.