We are quite accustomed to the GUI or Graphical User Interface of VLC Media Player. But do you know that it also has a command line interface? The one that’s not so graphical. It is accessed via the ‘cmd’ or command prompt. It’s the black screen that has text like C:\Users\Admin>_. The player will follow the special commands that we type here.
VLC’s command line interface is not convenient as the GUI. There’s no mouse, menus or buttons that can be pressed. We have to type out actions to tell the software to start and do something. We are accustomed to simply clicking around using the mouse. Then why use this seemingly difficult mode of interface?
Well, we can do a lot more with the command prompt. We can access new features; advanced options and do something that isn’t possible with the other interface. As it turns out the visual layout is limited. Sure, new features are added in upgrades to the main player for the everyday user. But it still doesn’t have all the configurations, customizations and actions possible in the command line interface.
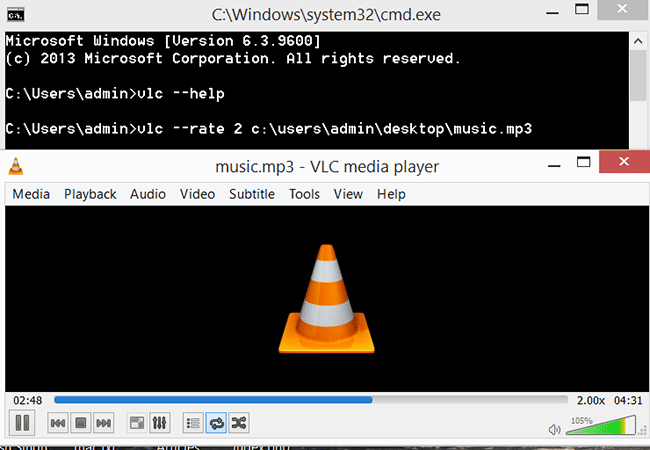
To open the command prompt, go to your start menu and type cmd. You will come across cmd.exe in the search results. Click on it or press enter to open. You can also directly press Windows Key + R shortcut, type cmd in the dialog box that opens and press Enter or OK.
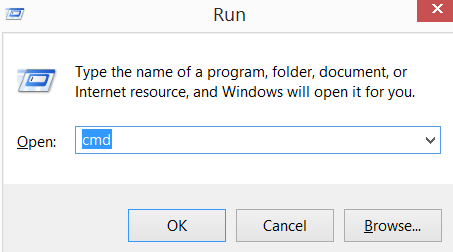
The commands that need to be typed in the prompt follows a certain format. You type a command like VLC followed by some options. For example:
C:\>vlc --help
Or something advanced like:
C:\Users\Admin>vlc --rate 3 music.mp3
The environment variables should be updated to include the VLC directory. It is then possible to run the commands easily. Environment variables are used to tell your system where a specific command or operable program is located in. If this configuration is not done, you might get an error like:
‘vlc’ is not recognized as an internal or external command,
operable program or batch file.
But if you are in the directory where vlc.exe is located then you will be able to run vlc commands without adding it to environment variables.
C:\Program Files\VideoLAN\VLC>vlc --help
The above command will work if vlc.exe is present in the current path. It is not convenient to have to switch to this path every time.
Making VLC Work from Anywhere in the Command Prompt
At first, find the full location of your VLC directory. If you chose the Windows installer, it will be something like
C:\Program Files\VideoLAN\VLC\
or
C:\Program Files (x86)\VideoLAN\VLC\
Now follow these steps carefully:
- Right click on the Computer Icon and open its Properties.
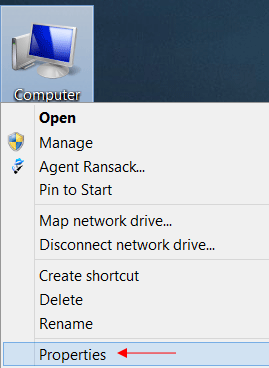
- Click on Advanced system settings link present on the left side.
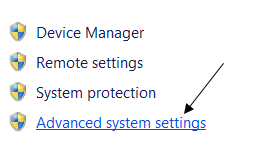
- In System Properties > Advanced tab, click the button that says Environment Variables.
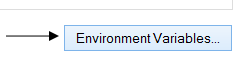
- Under System Variables, scroll a bit down to find a variable called Path.
- Click on Path to highlight it and press on the Edit button that you see below it.
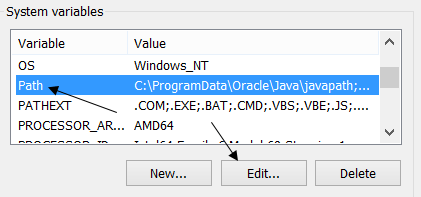
- In Variable value: option append the following line with the path to VLC at the end,
;C:\Program Files\VideoLAN\VLC\
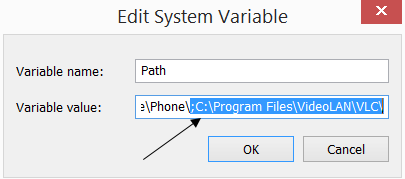
Be careful and make sure the semi-colon (;) is present at the beginning. - Hit OK three times to save and close the three dialog boxes.
- Run cmd prompt and type vlc to test the configuration. The player should open.
If everything was done correctly, VLC is ready for some command prompt action. Do anything like open the player, open a media file automatically with the player, control speeds, convert files, play remote media files etc.
What to Do First
The first thing that you can do after the configuration is view the help file to see everything that is possible. In the prompt type
c:\>vlc --help
It will display all the possible options. The file is saved as vlc-help.txt in your c:\users\<username>\ folder. Example inside C:\Users\Admin\vlc-help.txt. There are endless possibilities if you know the right command. We’ll show it to you in the upcoming days.
Do you have an example of starting a movie on vlc from command line in windows10? C’mon now, this is a simple question, s, please, how about a simple answer?
You just need to input something like the following in the command prompt
>vlc media.mp3
or
>vlc “C:\videos\movie.mp4”
Nice tutorial. Very clear, very kind to the beginner.
When Editing system variable and replacing the Directory path in the variable “PATH” you should actually edit the variable and just add new within the menu of the editing under %Localuser% …. click on new and just add C:\Program Files\VideoLAN\VLC\ …
what do you append the text to?
Hi
“vlc –help” shows a brief list – not “display all the possible options”. You will need “vlc –H” to “display all the possible options” – as per:
https://wiki.videolan.org/VLC_command-line_help/
M Lechowicz.
P.S.
How long did it take you to spell your surname in primary school? 😉
Thank you for this tutorial, helped me a lot!